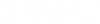Adding Documents to ProjectWise from AutoCAD
ProjectWise provides integration with AutoCAD's File > New command, which lets you create and save new DWG documents to ProjectWise, from AutoCAD.
ProjectWise provides integration with AutoCAD's Export command, so you can export the open AutoCAD document to the selected file type, and then save the new document in ProjectWise.
Create a new ProjectWise document from AutoCAD
- Select one of the
following:
The Select Template dialog opens.
- Select an AutoCAD document
stored in
ProjectWise to use as the template document and
click
Open.
or
Click Open from Disk to select an AutoCAD file from the local file system to use as the template document.
The selected document opens in AutoCAD.
- Use
Save As to save the new document into
ProjectWise.
The new document is created in the specified ProjectWise folder, checked out, and then opened in AutoCAD.
Save a copy of the current document to ProjectWise
- Select one of the following:
- Use the Save Document As
dialog or Advanced Document Creation Wizard as needed to create a new document.
(If the Select a Wizard dialog opens, select No Wizard to open the Save Document As dialog, or select Advanced Wizard to open the Advanced Document Creation Wizard.)
The new document is saved to the selected ProjectWise folder and is automatically in a checked out state.
Export objects or blocks from the current document into a new ProjectWise document
Create a new document by saving the current AutoCAD document as another file type
- Select one of the following:
- Use the Save Document As
dialog or Advanced Document Creation Wizard as needed to create a new document
under a different file type.
(If the Select a Wizard dialog opens, select No Wizard to open the Save Document As dialog, or select Advanced Wizard to open the Advanced Document Creation Wizard.)
- If comments are neither
required nor optional for checking in documents, then at this point the
exported document is created in the selected folder or
work area, and has a status of checked in. You
are done.
If comments are either required or optional for checking in documents, then a Comments dialog opens. Enter comments in the Comments tab, or select a previous comment from the list, then click OK.
Create a ZIP package of the current drawing and its dependent files, and store it in ProjectWise
- Select File > eTransmit.
- Use the Save Document As
dialog or Advanced Document Creation Wizard to create the new ZIP document.
(If the Select a Wizard dialog opens first, select No Wizard to open the Save Document As dialog, or select Advanced Wizard to open the Advanced Document Creation Wizard.)
- In the Create Transmittal
dialog that opens, the current document is automatically added to the ZIP file.
If you click OK now, then just the current document and its dependent files
will be included in the ZIP document. If necessary, you can add more DWG
documents to the ZIP file, or even remove the current document to the ZIP file.
When finished in the Create Transmittal dialog, click OK.
The new ZIP document is saved to the selected ProjectWise folder.